Digital Art Lesson 2 of 4: Checking Art (How-To GUIDE)
Welcome back to Digital Art 101!
An ongoing series seeking to answer the most common distributor and end-client questions.
Last time, we discussed the difference between Vector and Raster.
Today, we will go over how to check the art and identify the art you have.
**Please note, while I will try to use broad industry terms, this lesson will be based primarily on Adobe products.**
Review Art: Desktop PDF Program
When reviewing art. There are a number of ways to tell what type of file you are looking at, but the easiest way without vector programs is to zoom in over 2000%. This can be done easily with any DESKTOP PDF program.
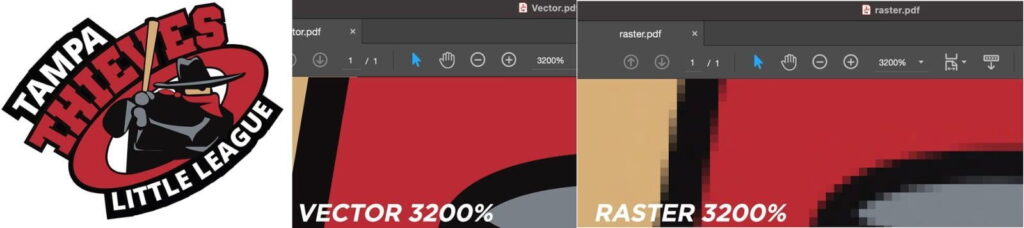
Here I have two similar artworks, one is a vector, and one is a raster. Zoom in close and you can see what these arts are made of. The vector art is completely crisp and clean. While the Raster version you can see its building blocks called pixels. This method doesn’t guarantee that the file is the quality you need, however, it will let you know if you have to go back to your customer/designer to get the proper file type for your promotional product order.
Review Art: Graphic Programs

CAUTION: Always open your files in Illustrator first!
Vector-based files opened in Adobe Photoshop will convert to Raster, and lose its vector format and quality.
However, opening raster art in Adobe Illustrator will not cause any harm.
For those with design or graphics program experience, opening up in a vector program is another easy way to check what you have.
With the artwork opened in Adobe Illustrator, go to the menu, select view, and then outline.

With the view set to outlines, a good vector will show as a white shape with black outlines.

However, if when you switch to OUTLINE MODE your art turns to a box,
that means you have a raster image and should open it in a raster-based program, like Photoshop.
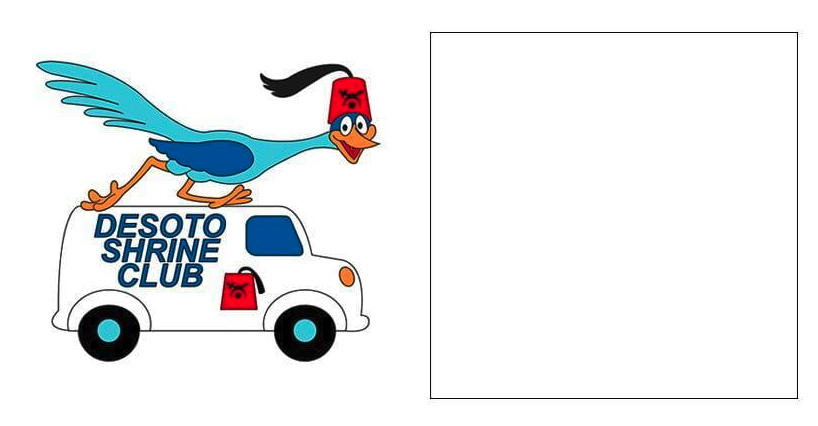
Now that you can identify what type of art file you have, we can find out how to review the art for production.
Related Articles
Digital Art Lesson 3 of 4: Is my art good quality? (How-To GUIDE)
Welcome back to Digital Art 101! An ongoing series seeking to answer the most common distributor and end-client questions. Last time, we discussed the difference between Vector and Raster and how to identify them. Today, we will go over how to check ...Digital Art Lesson 4 of 4: Differences in Color (How-To GUIDE)
Welcome back to Digital Art 101, an ongoing series seeking to answer the most common distributor and end-client questions, and today we are discussing colors and how it affects your final product. Below are the previous lessons we have tackled. ...Digital Art Lesson 1 of 4: Vector vs Raster (How-To GUIDE)
Vector vs. Raster Want to sound like an art pro? Distributors and suppliers in the promotional product industry know just how much good quality art is pivotal to a beautiful end product. So with that in mind, read on and stay tuned for our Digital ...Easy Order Guide
Submit your Artwork With a wide variety of products with their own unique Imprinting Techniques IDProductsource wants to make the process of preparing artwork as easy as possible for you. Accepted: Art File Types Usable Art Send us your artwork and ...Encoding Plastic Cards (How-To GUIDE)
Q How do Magnectic Strips work? How do you encode? A Magnetic stripe cards include a magnetic stripe on the back, which are used to encode data. The stripe is comprised of iron particles in a plastic film. They’re often used for credit and debit ...
Popular Articles
Less Than Minimum Formula
Frequently Asked Questions Q We will walk you through the Less Than Minimum Formula (LTM), and how it works. A On the Product Display Page (PDP), if the product states LTM formula applies you can order less than the 1st published increment and price ...Tariff Escalation Timeline
U.S. Tariff Escalation Timeline • February 1, 2025: The Trump administration imposed an initial 10% tariff on Chinese imports. • March 3, 2025: An additional 10% tariff was added, bringing the cumulative tariff rate to 20%. • April 2, 2025: A ...Can you Mix and Match Material or Imprint Colors on Lanyards? (Q&A)
Q Can you Mix and Match Material or Imprint Colors on Lanyards? A Yes, you can mix and match both material & imprint colors on a lanyard as long as the imprint itself is staying the same across all of the lanyards. General rule of thumb would be that ...Do you allow Drop-Shipping to different locations? (Q&A)
Question: Do you allow Drop-Shipping to different locations? Answer: Yes, we do allow drop-shipping to different locations with a majority of our products. Split/Drop Shipment: First location is Free + Normal Shipping Costs; Each additional location ...Embroidered Patch - Thread Chart
Recent Articles
Self Promo Suites: Cutting Boards
Our Self-Promo Suite is built for distributors. Download, save, and customize with your own logo to promote yourself and your brand. It’s just one more way IDProductsource proves we’re partners—not competitors. Corporate gifts season is Quarter 4! ...Self Promo Suites: Ornaments
Our Self-Promo Suite is built for distributors. Download, save, and customize with your own logo to promote yourself and your brand. It’s just one more way IDProductsource proves we’re partners—not competitors. Corporate gifts season is Quarter 4! ...Candles
Our Self-Promo Suite is built for distributors. Download, save, and customize with your own logo to promote yourself and your brand. It’s just one more way IDProductsource proves we’re partners—not competitors. Corporate gifts season is Quarter 4! ...Economic Sales Tax Nexus Explanation
You can visit the article directly by visiting this link Nexus Sales Tax ExplanationSelf Promo Suite: Food & Candy Corporate Gifts
Our Self-Promo Suite is built for distributors. Download, save, and customize with your own logo to promote yourself and your brand. It’s just one more way IDProductsource proves we’re partners—not competitors. Corporate gifts season is Quarter 4! ...